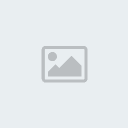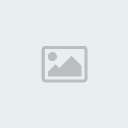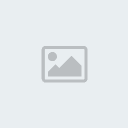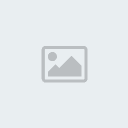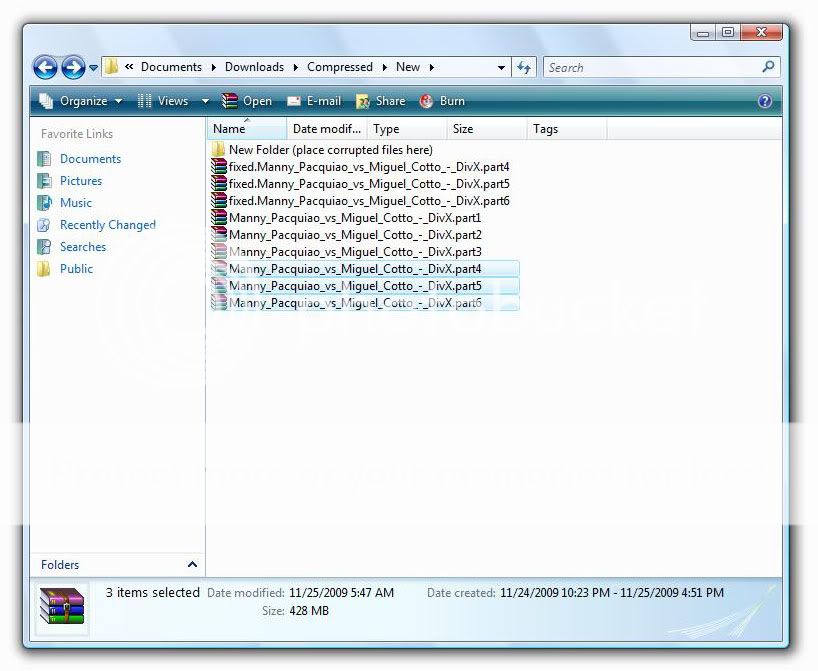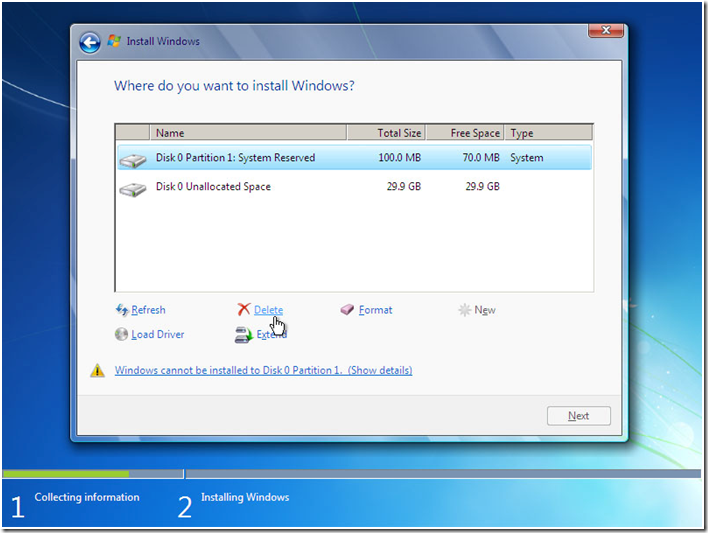I
have made this tutorial for the ones who are always posting and making
threads that always asks on how to format a computer, how to create a
partition and how to repair the operating system of a computer.
Important things that you need:computer
bootable cd/dvd of any operating system that you want
COMMON SENSEhere we go, this is how to reformat a computer:
1. Open your computer and open you cd/dvd rom and put in your bootable
cd/dvd of your chosen operating system, then restart your computer.
2. While the computer reboots, you will see this image on your screen.

3. Press any key or Enter, spacebar, or anything you like, then wait
(you will see this message "setup is inspecting your system
configuration..."), don't do anything until it comes to this page:
(Windows Setup, setup is loading files page )

4. Wait until loading of files is finished.
5. A page will appear that looks like this, then press ENTER to continue.

6. EULA (end-user license agreement) page will appear then press F8 to agree and continue the setup.

7. A page will appear that displays the existing operating system
installed on your pc, then press ENTER as stated below to continue
setup.
8. The screen will show the different partitions on your computer and it
will look like the image below, highlight the partition named C: by
following the instructions below the screen on how to select an option,
then again press ENTER to setup windows on the selected partition.

9. There will be four options that will be displayed, choose FORMAT THE
PARTITION USING NTFS FILE SYSTEM or you can choose the first option
FORMAT THE PARTITION USING NTFS FILE SYSTEM (QUICK), then press ENTER
again to continue setup.

10. Then wait until setup formats the partition.

11. After formatting, wait again until setup finishes copying files to windows folders, this may take minutes.

12. After copying of files, the setup will now reboot to continue the
installation, wait 15 seconds and it will automatically reboot, or press
ENTER if you can not wait 15 seconds.

13. The computer will reboot and wait until setups continues, you will
see the image below and wait for about 30 to 45 minutes for setup to
finish installation.

14. You have now successfully formatted your computer and a fresh copy of windows is installed.
(NOTE: Pasensya na poh at tinatamad na ako ngayong araw, baka tomorrow i
will update this thread and add another tutorail, tutorial on how to
setup WINDOWS on a brand new computer, repair a corrupted operating
system, and some additional tutorials about formatting a computer.)
HOW TO INSTALL WINDOWS VISTA ON A COMPUTER (credits to sir black22knight)http://www.symbianize.com/showthread.php?t=94214
How to install Windows 7 to your computerNOTE: Yung images kuha koh lang sa internet pero yung tutorial ako gumawa, baka may magviolent reaction eh.hehe.
Formatting a computer and have a fresh install of Windows 7
1. Open up your pc and press DEL (delete) to enter bios setup (nakalimutan koh ilagay yung step na ito dun sa tutorial ng XP)
note: normally delete is pressed to enter bios setup pero minsan may option din na ESC or F1 or F2 or F10.
2. On your bios setup, change your first boot device to CD/DVD rom then change the second boot device to your HDD.
3. Save the changes you have made (makikita sa baba ng screen kung ano
ang pipindutin) and insert you windows 7 CD/DVD in your CD/DVD rom then
reboot our computer.
4. Press any key for the computer to boot from the cd. (parang yung sa windows xp)
5. Then again wait until windows setup has finished loading files.

6. After loading the files, the setup is now starting windows.
7. The first step that will appear on your computer is the windows 7
setup that asks for the language you want to install, normally language
is english and kung want nyo ng ibang language just click the drop down
option and choose whatever you like, the click NEXT.
 | This image has been resized. Click this bar to view the full image. The original image is sized 800x600. |

8. The setup will ask you to install windows 7 and you will see an option like this "INSTALL NOW", click it to install.
 | This image has been resized. Click this bar to view the full image. The original image is sized 800x600. |

9. Setup is now starting, wait until EULA is displayed on your screen,
check the box below that says "I accept the licnese agreement", then
click NEXT.
 | This image has been resized. Click this bar to view the full image. The original image is sized 800x600. |

10. A window wil appear and will give you two options, since we are
formatting your computer, choose the option "CUSTOM(ADVANCEED)".
 | This image has been resized. Click this bar to view the full image. The original image is sized 800x600. |

11. The setup will now show you your local disks or drives, choose the
disk that has the previos operating system, normally it is C:, then
click "ADVANCED" on the side and you will see three options added under
the local disks, there you will see the option "DELETE"(delete an
existing partition), "FORMAT"(formats the selected partition),
"EXTEND"(extends the size of the selected partition if there is still
unpatitioned space).
 | This image has been resized. Click this bar to view the full image. The original image is sized 800x600. |

12. Since we are just formatting you computer and the partitions are
already made, choos the optio "FORMAT", if you want to change or create a
new partition, click "DELETE" to delete the previous partition and
create a new one.
13. Afterchoosing the "FORMAT" option, the setup will now format your
drive, after formatting, click "NEXT" for the setup to continue.
14. The setup will now copy and install files, you just need to wait for it to finish.
 | This image has been resized. Click this bar to view the full image. The original image is sized 800x600. |

15. While the setup continues, your computer will automatically reboot.
NOTE: While the computer reboots, do not press any key so it will not boot your cd/dvd again.
 | This image has been resized. Click this bar to view the full image. The original image is sized 800x600. |

16. Wait until setup finishes.
17. Your computer will again reboot and wait, the setup is now preparing you computer for fist use of the new OS.
 | This image has been resized. Click this bar to view the full image. The original image is sized 800x600. |

18. There will be personnal information needed to be typed as asked by the setup.(username, password,etc....)
 | This image has been resized. Click this bar to view the full image. The original image is sized 800x600. |

 | This image has been resized. Click this bar to view the full image. The original image is sized 800x600. |

19. The setup will ask for your product key then click "NEXT", you can enter your product key later if you want.
 | This image has been resized. Click this bar to view the full image. The original image is sized 800x600. |

20. And the setup goes and it will ask for settings to be used on
updating and protecting your computer, choose "RECOMMENDED SETTINGS".
 | This image has been resized. Click this bar to view the full image. The original image is sized 800x600. |

21. The setup will ask for the date and time, our time zone is pacific time GMT 8 if i'm correct.(Common sense na poh toh)
 | This image has been resized. Click this bar to view the full image. The original image is sized 800x600. |

22. Setup will ask you to select your computers current location, choose "HOME NETWORK" then wait.
 | This image has been resized. Click this bar to view the full image. The original image is sized 800x600. |

23. WINDOWS 7 IS INSTALLED.....
 | This image has been resized. Click this bar to view the full image. The original image is sized 1024x768. |
 THANKS IS JUST A CLICK AWAY
THANKS IS JUST A CLICK AWAY  Symbianize Index of Computer Tutorials, Sun Jan 13, 2013 7:48 am
Symbianize Index of Computer Tutorials, Sun Jan 13, 2013 7:48 am







 Post
Post Points
Points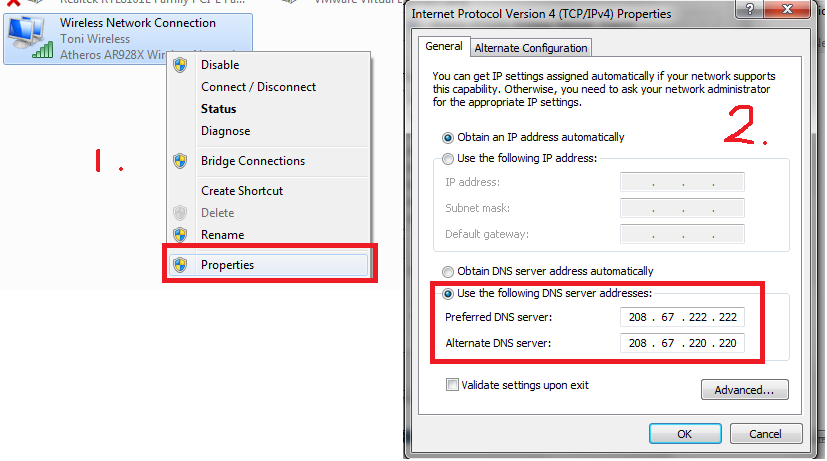

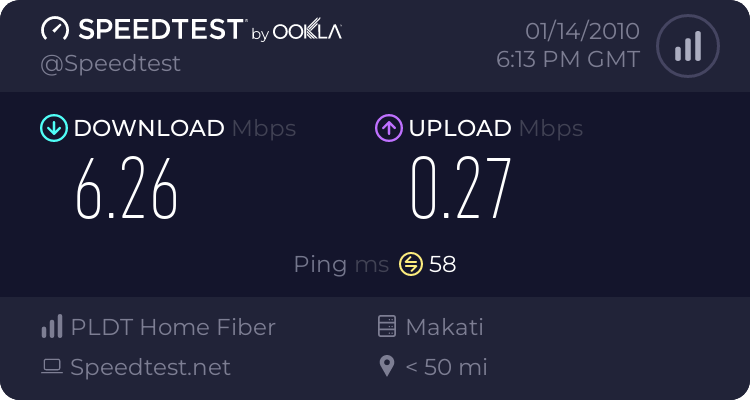
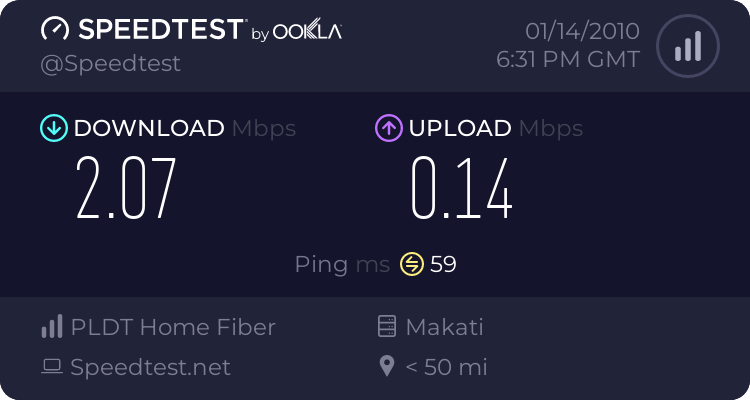

 sa mga working...
sa mga working...


 hpMyAdmin "Welcome to phpMyAdmin"***" "running on * as root@*"
hpMyAdmin "Welcome to phpMyAdmin"***" "running on * as root@*"











 kaya ito ginawan ko na lang ng thread. Nicompile ko na lang lahat para mas madali sa ating lahat, sana makatulong din sa inyo.
kaya ito ginawan ko na lang ng thread. Nicompile ko na lang lahat para mas madali sa ating lahat, sana makatulong din sa inyo. 


























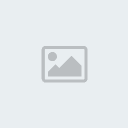
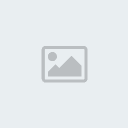

 button if you like my post.
button if you like my post.